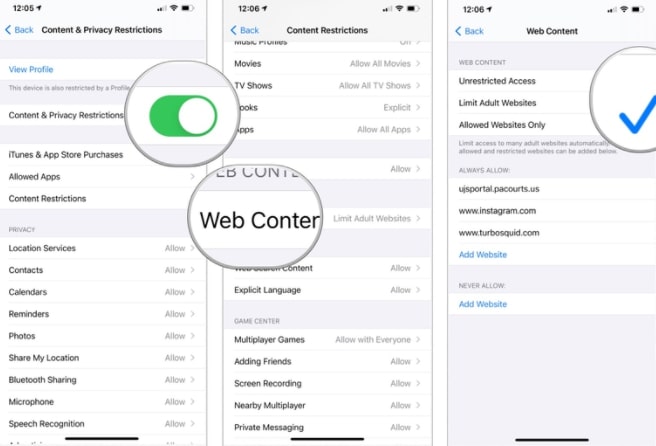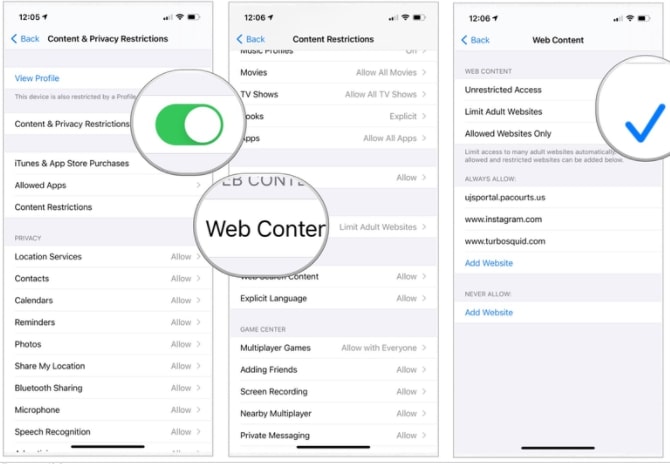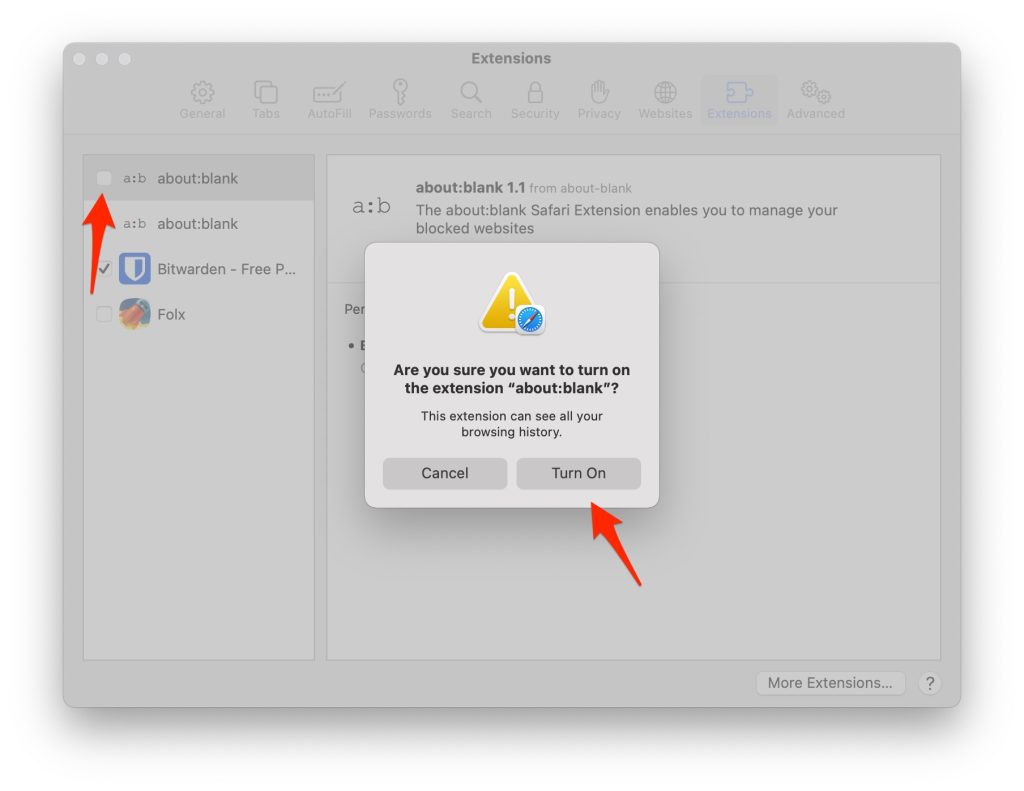When it comes to web browsing, Safari is an excellent choice. Blocking websites can be a great way to prevent yourself from visiting distracting or time-wasting sites. For example, if you are trying to get work done blocking certain sites could help improve productivity by preventing you from being tempted. However, new Apple device owners can find it difficult to block certain websites for employees or kids. Although Apple provides a system-wide solution for blocking websites on any Apple device. In this method, multiple websites are blocked using the Screen Time feature on macOS, iOS, and iPadOS. You can either block only adult websites or any websites you choose. In this article, I’m going to show you how to block websites in the Safari browser (iPhone, iPad, Mac). Also, Read: 5+ Free YouTube Downloader for Mac Without further ado, let’s get started!
How To Limit Adult Content In Safari Browser On iOS
To prevent your kids from having access to any such harmful things, you can block adult sites on Safari. Before you begin, make sure that Screen Time is set up on your device. There is only one thing you need to do, and that is to enable a feature already present on your Apple device. Using this feature, your kids will be unable to access adult websites. In Safari, the adult-content sites are automatically blacklisted. To block adult content sites in Safari browser on iPhone or iPad, follow these steps:
First, open the Settings on your iOS device.
Select the Screen Time option.
In the On-screen time section, click on Content & Privacy Restrictions.
After that, tap on Content Restrictions.
Click on the Web Content here.
Select Limit Adult Websites.
Now with this process, you blocked adult content in Safari on iPhone or iPad.
How To Block Specific Websites In Safari Browser On iOS
In case you want to protect your children from specific websites, such as social media sites, etc. Safari lets you block those specific sites. Just you need to know the URL of the site you want to block. To block a site, copy the URL from the Safari address bar and add it to the blocking sites list. The following are the steps to block specific websites in Safari on iPhone and iPad:
From the home screen, launch Settings.
Select Screen Time.
Then tap on Content & Privacy Restrictions.
Select the Content Restrictions option.
Click on Web Content.
Now select Limit adult websites.
Under NEVER ALLOW, tap Add Website.
In the Website field, enter the URL of the website you want to block.
On the top left, click Back.
You can repeat this process and add as many websites as you wish to the block list. In addition, it blocks blacklisted websites that have adult content automatically.
How To Block Everything And Whitelist Only Specific Sites In Safari On iOS
If your kids are still immature, or if you just want to make sure nothing is accessible other than what you explicitly allow, then you can disable everything at first, and then later allow only those sites that are completely reasonable to you.
From the home screen, select Settings.
Then select screen time.
After that toggle Content and Privacy Restrictions.
Select the Content Restrictions option.
Tap Web Content.
Click on allowed websites only.
Now, enter the Add Website.
Add the Title and URL of a custom site you wish to include in your permit list.
Click Back.
Also, Read: How to Permanently Delete Photos from iCloud?
How To Block Websites In Safari On Mac With Screen Time
Blocking websites in Safari on Mac OS is very straightforward. Follow these steps to block websites in Safari on Mac with Screen Time:
First of all, Launch System Preferences on your Mac from the Dock.
After that, choose Screen Time.
Now select Content & Privacy.
Under Web Content, select Limit Adult Content.
To continue, enter your Screen Time passcode.
After that, click on Customize.
Next, tap on the Plus(+) icon.
And then enter the URL of the website you want to block. To finish, click OK.
It’s done! Safari now won’t open this site anymore. An error message will appear when someone tries to open any of the blocked websites. The browser will say, “Oops! You Can’t see pages on this Web Site.”. Also, Read: [Solved] “macOS cannot verify that this app is free from malware”
How To Block Websites In Safari On Mac Without Screen Time
Without using screen time, you can also block websites in Safari on Mac. Just download a website blocking app such as Cisdem AppCrypt and follow the instructions.
First, install the Cisdem AppCrypt Safari website blocker app.
Set a password when you first open the app and click on Submit.
Click the AppCrypt icon at the top of the screen and choose Open Main Window.
Now click Web Block in the main window.
Lastly, click the Plus (+) button at the bottom left
And then enter the URL of the website you want to block in Safari on your Mac. Using the Allowlist feature, you can block all sites except for a few.
Now the websites are blocked and not accessible in Safari on your Mac.
How To Block Websites On Safari In Mac With Extension
We all know that the Google Chrome desktop browser is loaded with extensions which is helpful for doing some cool things such as blocking certain websites. Fortunately, the website blocking extension is also available for Safari browsers. Below are the steps to block websites in safari using an extension:
Goto this link and install the about:blank Safari Extension.
After the installation is complete, quit Safari and reopen it. As soon as you open the Safari Browser, a notice like this will appear. Click on the Turn on and Review button.
Now, check the box and then click on the Turn on button.
Now find the extension icon (a:b) next to the address bar.
Click the Extension icon a:b.
Then click the plus (+) icon in the new window that appears.
Now the website is blocked. If you reload it, you will see the message “The URL was blocked by a content blocker”.
Conclusion | How to Block Websites in Safari Browser (iPhone, iPad, Mac)
Above I’ve explained how to block websites in Safari Browser on iPhone, iPad, and Mac. And I hope that this article helped you block the website in the safari browser. By blocking websites, you can increase your working time and protect your children from harmful content. After reading this article you know how this hack works, so use it whenever you need to. On Mac, you can block websites in several ways. But the easiest method is Screen Time (or Parental Controls if you’re running an older macOS version). Please let me know in the comment box if you have faced any problems or if you have any suggestions. Thanks for reading! Also, Read: Is Mac as Safe as You Think?