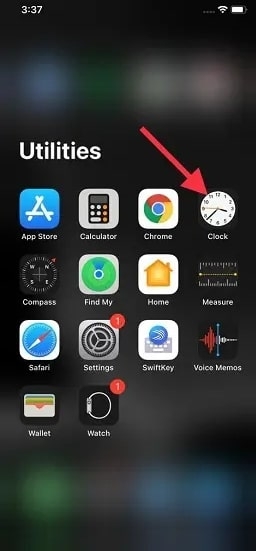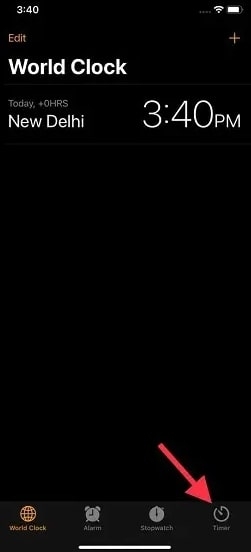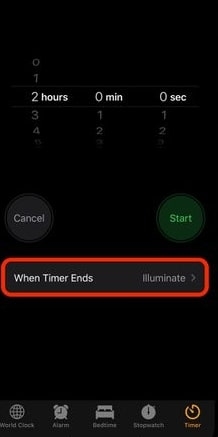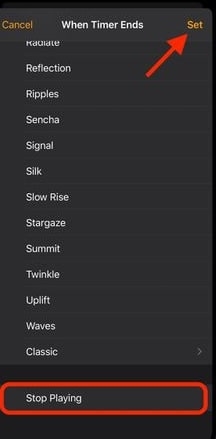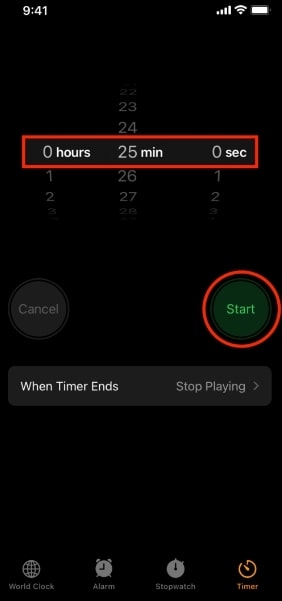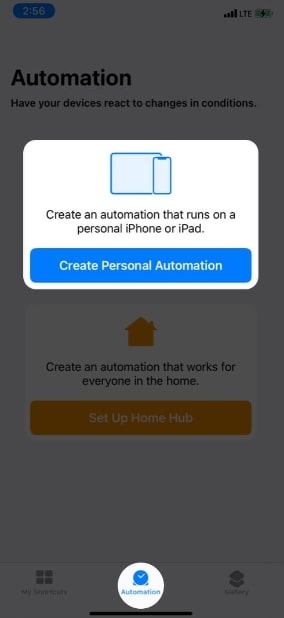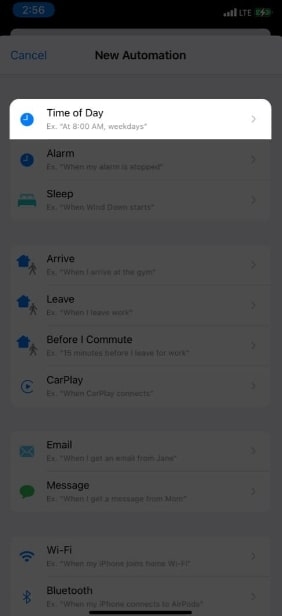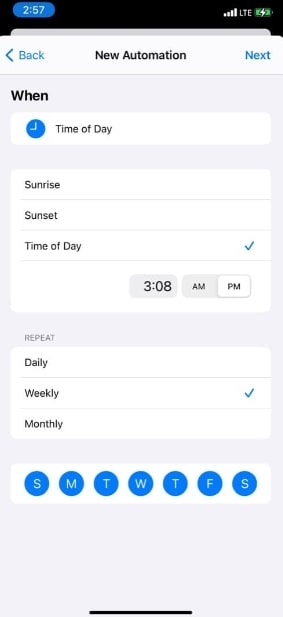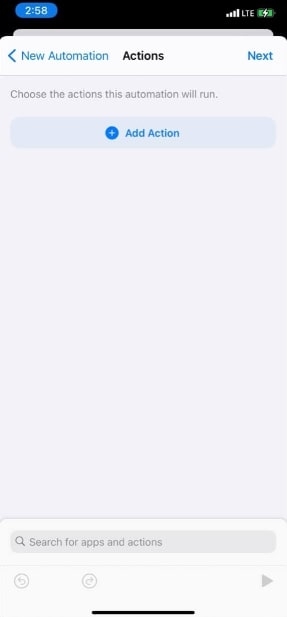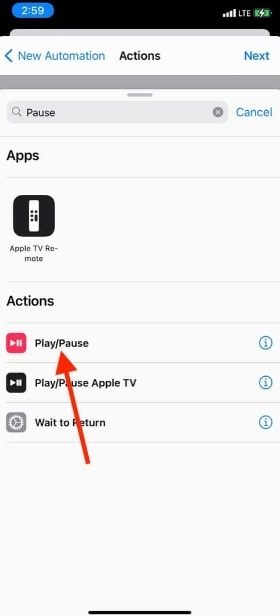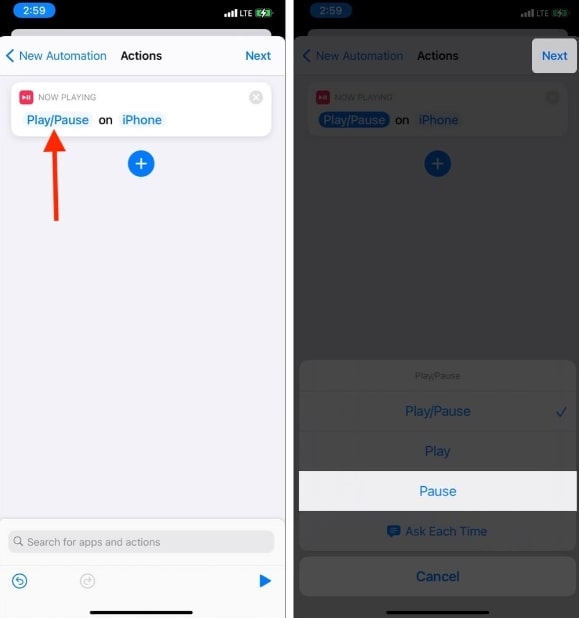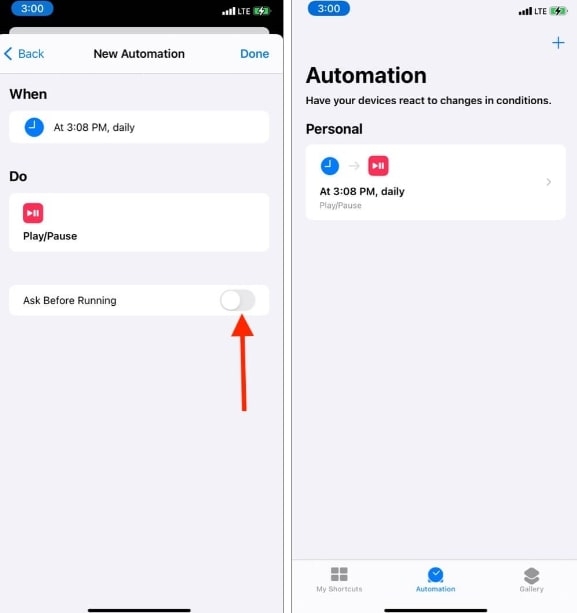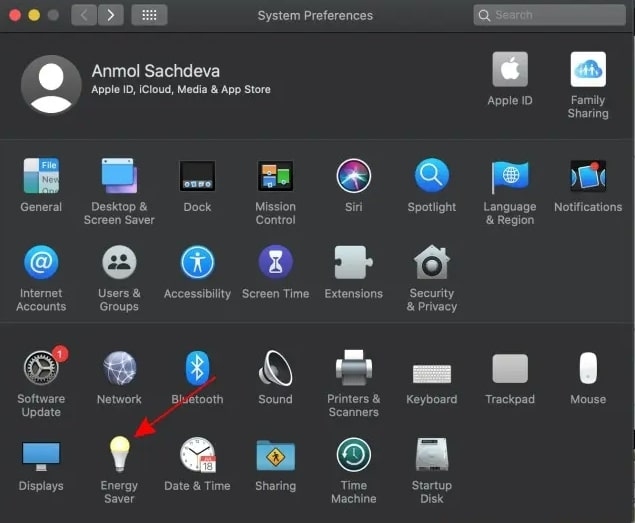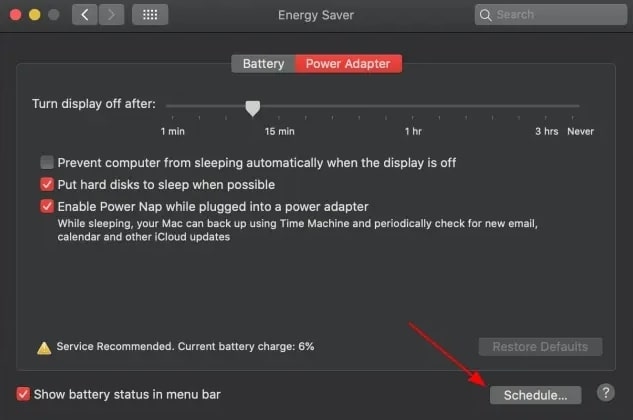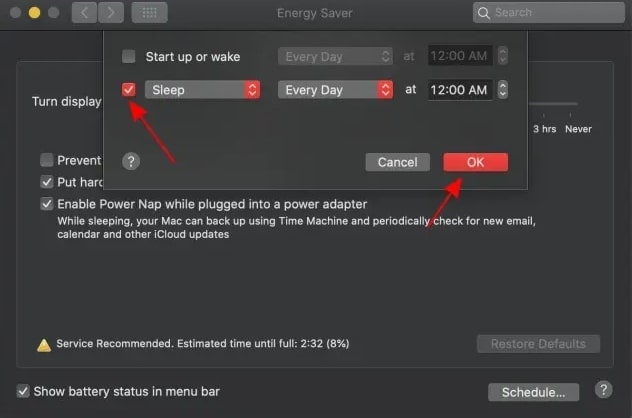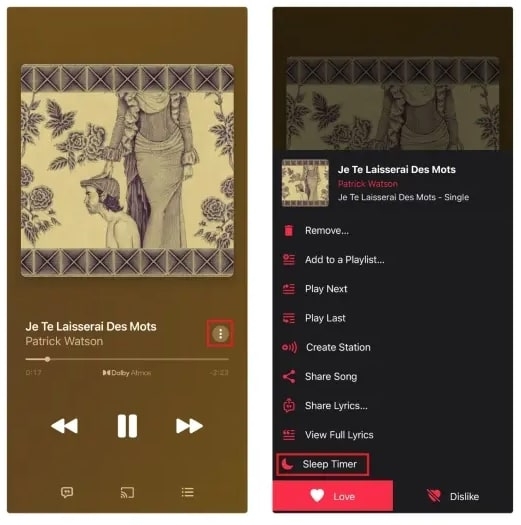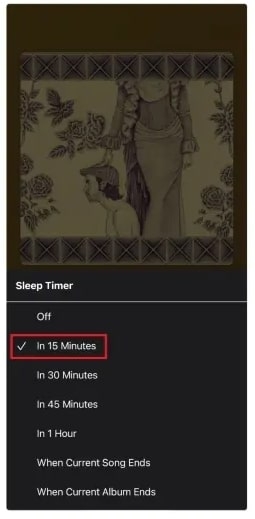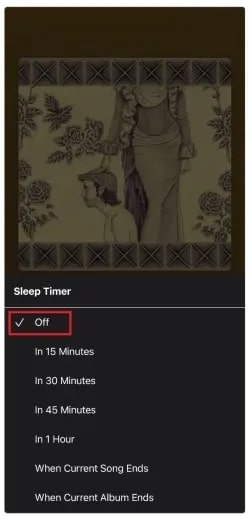If you’re like me, sometimes you just can’t turn off the music as you’re tired and sleep. That’s where Apple Music’s sleep timer comes in. Unfortunately, the official iOS, macOS, and Apple Music apps do not offer sleep timer functionality. But Don’t worry, you’ve come to the right place. In this article, we’ll show you how to automatically set sleep timers on Apple Music on iPhones, iPads, Macs, and other devices at the time you choose. So, let’s get started!
How to Set Apple Music Sleep Timer on an iPhone?
Apple Music has several features that make it worth paying for. Unlike Apple’s Podcasts app, the Music app does not have a sleep timer. If you want to set a sleep timer on your iPhone, you have two options to choose from.
Method 1: Use The Clock App To Set Apple Music Sleep Timers
If you set a timer in the Clock app, the music will stop when the timer expires. To set a sleep timer for Apple Music on your iPhone or iPad, follow these steps:
Navigate the Clock app to your iPhone or iPad and open it.
In the bottom right corner, tap Timer.
Next, select the duration of the sleep timer. we chose 30 minutes because that’s the time it usually takes us to fall asleep.Select When Timer Ends once you’ve completed this step.
Scroll to the bottom and select Stop Playing. Then, tap Set.
A new screen will appear with the timer. Click the Start.
Finally, open your Music app and listen to the songs you want to listen to. After the set time, the music will stop automatically.
You can cancel Apple Music sleep timers by opening the Clock app and tapping Timer. In the end, tap Cancel or Pause.
Method 2: Using The Shortcuts App
If you have an iPhone, you can set up automated routines that will set a sleep timer for Apple Music. By using this method, you can set a fixed time every day at which music will stop playing. If you have a regular schedule, this method works well; if you have a lot of variation in your sleep time, it is not recommended. You can do this by following these steps:
Download and launch the Shortcuts app on your iPhone or iPad.On the bottom, click the Automation tab.On your iPhone, tap the Create Personal Automation button if you have never created automation. If not, click the plus (+) sign in the top-right corner, then click Create Personal Automation.
Then, choose the Time of Day. If you’d like the music to stop at a certain time, set it.
Click on Weekly to select the days. Tap Next.
Choose the Add Action option.
From the search results, type Pause into the search box and tap Play/Pause.
Press Play/Pause again and select Pause. Then, tap Next.
Switch off Ask Before Running. Lastly, click Done. The automation process has been successfully set up.
When the time is reached, the music will stop automatically. Go to the Shortcuts app and tap Automation when it is no longer needed. You can delete the Play/Pause automation by swiping right to the left on it.
Set A Sleep Timer In Apple Music On Your Homepod
Apple Music sleep timers are easy to set if you listen to music on a HomePod. Once the HomePod is playing music, just say: “Hey Siri, set a sleep timer for 30 minutes”. Once the timer is set, Siri will confirm it. When the timer expires, the music will stop automatically. Just say: “Hey Siri, cancel the sleep timer to cancel the timer.” When you do this, your sleep timer will be enabled. Our experience is that Siri is very inconsistent, so you may not get the desired result if you say the Siri command differently.
Set A Sleep Timer In Apple Music On Your Mac
You can set a sleep timer if you play music from your Mac before you go to bed. To set a sleep timer for Apple Music on your Mac, follow these steps:
Click the Apple logo in the top left corner and choose System Preferences. Then click on the Battery tab.
Next, click on Schedule.
You can choose Sleep (or Shut Down) by checking the box. After that, you can select a preferred time duration. Once you have confirmed, click OK.
You can now listen to music before going to bed, and the Mac will automatically pause it and enter sleep mode. Keep in mind that the Mac goes into sleep mode 10 minutes after the time scheduled. If you accidentally schedule sleep mode on the Mac, you can use this safety feature to stop it from going to sleep.
Set A Sleep Timer In Apple Music On Your Android
Officially, the sleep timer feature is available in the beta version of Android. The original version does not have this feature. You can do this by following these steps:
You can play a song by opening Apple Music on your Android device. Choose Sleep Timer from the vertical three-dot menu icon present in the right corner of the player interface.
The timer option will appear in a pop-up menu with 15-minute, 30-minute, 45-minute, and 1-hour options. After which the song will stop playing, and the user can choose the desired time.
The user can follow the same steps if they wish to disable the sleep timer on the music application. However, the user must scroll down and select Off on the timer tab.
Set A Sleep Timer In Apple Music On Your Windows
The best way to automatically pause Apple Music on Windows is to set up a sleep timer for the entire computer. You can schedule a sleep timer on Windows by following these steps.
First, hit Windows key + R.Type cmd and press enter.In the shutdown command, type shutdown -s -t 3600, where 3600 is the time in seconds. You may change that number to anything you like. Then press Return.
After the specified time, you will automatically shut down your computer, and Apple Music will pause.
Conclusion
Now that you know how to set a sleep timer for Apple Music, you can benefit from it for a peaceful night’s sleep. You don’t have to worry about music playing all night long as you can listen to your favorite songs. Sadly, Apple Music doesn’t have a built-in sleep timer, but these workarounds are very reliable until that time. Please let us know in the comment section below if you have any queries or thoughts. And share this post with your friends and family. Thanks for reading!
How to Play Apple Music on PS4?Fix: “This song is not currently available in your country or region” Error on Apple MusicHow to Cancel Apple Music Subscription Easily?